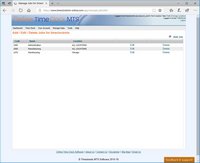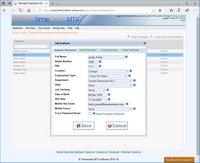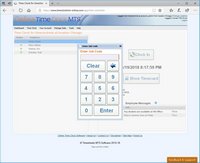« April 2011 | Main | June 2011 »
May 31, 2011
Fix to Employee Addresses Not Saving Properly
I've just uploaded a small fix to the code that saves employee addresses on the Manage Employees screen. If the address was entered on several lines the system was stripping out the return characters and presenting the address all on one line. Clearly this was not correct. Thanks to the Online Time Clock MTS user that informed me of the problem.
Posted by markn at 12:22 PM
New Website Design Posted
I've been working hard over the last week on a new design for the front end of the website. I posted it on Sunday night and it's been running live for the last little while with no problems. I aim to have the same design theme carried through to the application side of the site sometime in the next month or two. If you notice any problems with the rendering of pages please make sure to hard refresh your pages (usually done by pressing SHIFT-F5 in your browser) to make sure that your browser isn't showing you old cached versions of files.
One other small change was rolled out at the same time which effects the login and account login pages. The old account login page was:
http://www.timeclockmts-online.com/account-login.htm
This has changed to:
http://www.timeclockmts-online.com/login/
The login page used to be of the form:
http://www.timeclockmts-online.com/login.htm?login=YOUR_ACCOUNT_NAME
This has changed to:
http://www.timeclockmts-online.com/login/YOUR_ACCOUNT_NAME
This is a little clearer to read and understand rather than the older links. Note that the old login pages are still available and still work but you should take the opportunity to distribute these new links to your staff when you have the chance.
Posted by markn at 7:21 AM
User Voice Feedback Tab Moved
If you've been using Online Time Clock MTS for a while you've probably noticed (and maybe even used) the orange Feedback tab on the left side of all the account pages. Some users were reporting that the tab was appearing over the application areas of the pages so in the interests of getting them up and running I've moved it to the bottom right of the application pages. As part of the movement process I've also updated the feedback system to a newer version and you'll notice that there's quite a few new feedback options.
Posted by markn at 7:17 AM
May 11, 2011
Setting Up Job Tracking in Online Time Clock MTS
This guide is designed to take Online Time Clock MTS users through the process of setting up job tracking and then having their employees record their time against jobs as they clock in and out.
Step 1 : Create Jobs
Jobs are created on the Manage Data -> Manage Jobs screen (shown above). The Online Time Clock MTS administrator and location administrators can create jobs. Each job must have a unique numeric code which is used by employees when they clock in to tell the system that they wish to book their time against that job. Jobs can be assigned to a particular location or global across all account locations. Employees from a location can only book time to jobs assigned specifically to that location or to global jobs.
Step 2: Setup Employee Job Tracking Requirements
The next step is to define your job tracking requirements for employees. This is done on the Manage Data -> Manage Employees -> Employee Information screen (shown above). The tracking requirements are set on the Job Tracking dropdown. An employee can be excluded from job tracking by selecting "none" from this field, can optionally enter a job code by selecting "optional", or can be forced to enter a job code when "compulsory" is selected.
Step 3: Employee Job Tracking
Having your employees record the job they need to allocate their time against couldn't be any simpler. Just have them clock into Online Time Clock MTS as normal. If you have assigned job tracking requirements to them (in Step 2 above) then they'll be asked to enter a job code when they clock in. This screen can be seen above. If the employee enters a valid job code then the time will be recorded against that job.
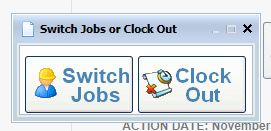
The Switch Jobs Window
Switching jobs during the day is very simple too. Just have your employee clock out from Online Time Clock MTS. They'll then be shown the "Switch Jobs" window (seen above). If they click the Switch Jobs button they can then enter a new job code and the employee will be clocked out of the old job and into the new one instantly! If your employee needs to clock out for the day then they have to click the "Clock Out" button on the Switch Jobs window.
Step 4: Run Job Reports
Currently Online Time Clock MTS provides three job based reports. The Active Job Report prints out all active jobs for the current location. It would be useful to print this report out and place it next to your time clock computers so that your employees know what job codes to use during the day.
The Job Punchcard Report breaks down the time worked by employees on a job by job basis. It also displays time not worked on jobs during the reporting period. The report then presents the total time worked on each job (and not worked on jobs) for that employee.
The Job Time Report gives managers the total time worked on each job across the reporting period. It also breaks this total down into the total time worked on the job by each employee.
Posted by markn at 10:34 AM
Online Time Clock MTS Job Tracking Pages Posted
We've been working hard in the last few hours to update the website and documentation to cover the new job tracking features that were added in the recent Online Time Clock MTS update. If you're wanting to learn more about the job tracking features you should take a look at the Job Tracking Quick Tour Page, the Managing Jobs help topic, or the Job Information help topic. We've also added a job tracking section to the Online Time Clock MTS Features page. If you want to see the current job based reports that Online Time Clock MTS offers then please take a look at the help pages for the Active Job Report, the Job Punchcard Report, and the Job Time Report
Posted by markn at 10:16 AM
Some Browsers Displaying Old Versions of System
Some users are reporting problems that are due to their browsers displaying cached (and out of date) versions of Online Time Clock MTS files. To force a reload of a page (and a reload of the all files it refers to) can be slightly different depending on the browser you are using. The key combination will be CTRL-F5 or SHIFT-F5. Try searching your browser help file for more help.
Once you've done this you should see that Online Time Clock MTS displays correctly.
Posted by markn at 7:01 AM
May 10, 2011
Online Time Clock MTS Job Tracking Update Posted
We've just posted up a major update to Online Time Clock MTS. The update includes a large number of minor format changes, text fixes and feature enhancements, but the major inclusion in this release is the addition of employee job tracking and reporting. The new job tracking features allow the account administrator and local administrators to create jobs and job codes which employees can then book time to. Employees can be setup to either be forced to enter a job code, optionally enter a job code, or not have to enter a job code at all. Employees can easily switch jobs during the day by clicking the clock out button on the time clock screen and entering a new job code.
Three job oriented reports have also been added. The Active Job Report gives a list of all active jobs for the current location and would be useful to print out and provide to employees for reference purposes. The Job Time Report breaks down the time booked to each job by each employee across the reporting time period. The final report, the Job Punchcard Report is very similar to the Punchcard report and gives a detailed list of all times recorded by an employee across the reporting time period and the job each time was booked to.
Posted by markn at 4:04 PM
Online Time Clock MTS Downtime 9.30PST 9 May 2011
Online Time Clock MTS will be down for 2-4 hours at 9.30PST on 9 May 2011 for functionality upgrades. We apologize for any inconvenience incurred while we work on the system.
Posted by markn at 2:08 PM
May 2, 2011
Report Generation Error Reporting Added
One user has experienced at least one instance where a report failed to generate correctly. To allow us to get to the bottom of this if it happens again we've included some new error handling systems on the payroll reports screen. These systems will automatically email us with a bunch of debugging information that will (hopefully) allow us to figure out what is going on and fix it.
Posted by markn at 12:43 PM