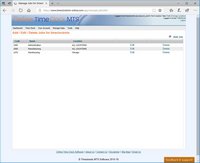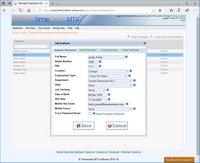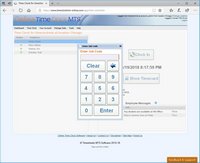« Online Time Clock MTS Job Tracking Pages Posted | Main | User Voice Feedback Tab Moved »
May 11, 2011
Setting Up Job Tracking in Online Time Clock MTS
This guide is designed to take Online Time Clock MTS users through the process of setting up job tracking and then having their employees record their time against jobs as they clock in and out.
Step 1 : Create Jobs
Jobs are created on the Manage Data -> Manage Jobs screen (shown above). The Online Time Clock MTS administrator and location administrators can create jobs. Each job must have a unique numeric code which is used by employees when they clock in to tell the system that they wish to book their time against that job. Jobs can be assigned to a particular location or global across all account locations. Employees from a location can only book time to jobs assigned specifically to that location or to global jobs.
Step 2: Setup Employee Job Tracking Requirements
The next step is to define your job tracking requirements for employees. This is done on the Manage Data -> Manage Employees -> Employee Information screen (shown above). The tracking requirements are set on the Job Tracking dropdown. An employee can be excluded from job tracking by selecting "none" from this field, can optionally enter a job code by selecting "optional", or can be forced to enter a job code when "compulsory" is selected.
Step 3: Employee Job Tracking
Having your employees record the job they need to allocate their time against couldn't be any simpler. Just have them clock into Online Time Clock MTS as normal. If you have assigned job tracking requirements to them (in Step 2 above) then they'll be asked to enter a job code when they clock in. This screen can be seen above. If the employee enters a valid job code then the time will be recorded against that job.
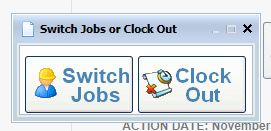
The Switch Jobs Window
Switching jobs during the day is very simple too. Just have your employee clock out from Online Time Clock MTS. They'll then be shown the "Switch Jobs" window (seen above). If they click the Switch Jobs button they can then enter a new job code and the employee will be clocked out of the old job and into the new one instantly! If your employee needs to clock out for the day then they have to click the "Clock Out" button on the Switch Jobs window.
Step 4: Run Job Reports
Currently Online Time Clock MTS provides three job based reports. The Active Job Report prints out all active jobs for the current location. It would be useful to print this report out and place it next to your time clock computers so that your employees know what job codes to use during the day.
The Job Punchcard Report breaks down the time worked by employees on a job by job basis. It also displays time not worked on jobs during the reporting period. The report then presents the total time worked on each job (and not worked on jobs) for that employee.
The Job Time Report gives managers the total time worked on each job across the reporting period. It also breaks this total down into the total time worked on the job by each employee.
Posted by markn at May 11, 2011 10:34 AM