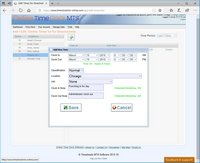Adding an Employee Time
You can add an employee clock in or out quite simply. This task is available to the account administrator and location administrators and can be accessed via the Online Time Clock MTS Dashboard or via the Tools->Edit Times menu. Either of these two methods will take you to the Edit Times screen.
To add a clock in / out to an employee select the required employee from the employee list and a time period from the Time Period drop down box. This will display the clock in and clock outs for this employee over the selected time period.
Then, to add a pair of clock in and clock outs click on the green + icon. This will popup the Add New Time screen allowing you to add a new clock in and a new clock out via the drop down boxes for date and time. If required you can select a classification for the time (other than normal) such as sick time, vacation time, PTO, or other. Note that to classify a time as sick or vacation the employee must be setup to accrue sick or vacation time. You can also select the location for that time to be recorded and record a note for the clock in or for the clock out. Click on the Save icon to save your new times or Cancel to discard your changes and close the window.
If you wish to add a missed clock out you must select the clock in with the missing clock out and click the Edit link for that time and the Edit Time screen will popup. You can now set the missing clock out via the date and time drop downs. Click on the Save icon to save the edit time or Cancel to discard your changes and close the window. You might need to add a missing clock out time if, for example, you have run a missing punches report and noted from this that an employee forgot to clock out and you must correct this action for payroll purposes.
To add a clock in without a clock out just add a time as described above and set the clock out day to Not Set
This page last modified : 10:21:52 24 Dec 2010