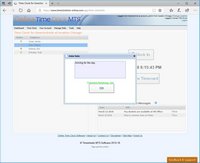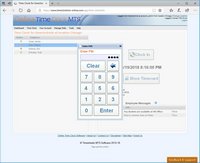The Employee Time Clock
The Employee Time Clock screen is what most users will get to know as their clock in and out interface. It shows a list of employees along with a status icon showing either red or green indicating if they are currently clocked in or out. It is this screen that allows employees to clock in and clock out.
To clock in: Employees must select their name from the list and click the Clock In button.
To clock out: Employees must select their name from the list and click the Clock Out button.
Entering Notes
The account administrator can require the employee to enter a note when clocking in or out. This note can be entered in the Enter Note popup window and then confirmed by clicking the OK button. The account administrator can set up employee note entry requirements on the Tools->Time Clock Options drop down menu.
Entering Employee PIN's
The account administrator can require the employee to enter a PIN when clocking in or out. The PIN can be entered by the employee on the Enter PIN popup window and confirmed by clicking the Enter button. The account administrator can set PIN entry requirements on the Tools->Time Clock Options drop down menu. Individual employee PIN's are set on the Edit Employee Information screen.
Employees Viewing Their Timecard
Employees can view their own timecard by clicking the Show Timecard button. If PIN's are enabled they will required to enter their employee PIN. A punchcard report will be generated and you can choose View Report to view the punchcard report or the close window option. The account administrator can allow employees to view their timecard on the Tools->Time Clock Options drop down menu. Employees can select the date range that they want to view their timecard for as well as choosing to view their times in decimal hours (hh.hh) format, or hours/minutes/seconds (hh:mm:ss) format.
Viewing Messages
Employees can view messages in two different ways. Fixed messages targeted at the current location are shown in the message list at the bottom right of the employee time clock screen. Employees can view an individual message by clicking on the view link for that message. Event messages are shown to employees when they clock in or out via a pop-up message list. They can then view an individual message from this list by clicking n the view link. Note that the pop-up message list is only shown to employees if they have an Event message targeted at them directly or at the department they are in.
This page last modified : 09:17:49 01 Aug 2011