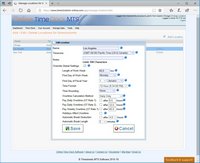Location Information
The add / edit location screen allows you to add a new location or edit an existing one and set the timezone of a location.
| Setting | Description |
| Name | The name of the location, This could be a geographic name or perhaps a name of an office. Used for reporting and login purposes. |
| Timezone | The timezone of the location. This is used by Online Time Clock MTS to determine the local time of logins from this location. |
| Notes | Notes about this location for reference purposes. |
| Override Global Settings | Check this box to override various global report, payroll and overtime settings for this location. |
| Length of Work Week | Set the length of your standard employee work week here. |
| First Day of Week | Set the first day of your employee work week here. |
| First Day of Fiscal Year | Set the first day of your fiscal or financial year here. |
| Time Format | Choose whether you want your account to display times in 12 hour (AM/PM) format or in 24 hour (military) format with this setting. |
| Time Rounding | Choose a report time rounding setting here. You can choose no rounding, 6 minute rounding, 15 minute rounding, or 30 minute rounding. Note that times are rounded only when the report is run, they are still stored accurate to the nearest second. |
| Overtime Calculation Method | Choose how you want to calculate overtime with this dropdown box. You can calculate overtime daily, weekly, or a combination of both. |
| Pay Daily Overtime (OT Rate 1) | Check this box and set an hourly limit to pay daily overtime. This overtime is paid at OT Rate 1 which is set on the Employee Payroll Information screen. |
| Pay Daily Overtime (OT Rate 2) | Check this box and set an hourly limit to pay a second tier of daily overtime. This overtime is paid at OT Rate 2 which is set on the Employee Payroll Information screen. |
| Pay Weekly Overtime (OT Rate 1) | Check this box and set an hourly limit to pay weekly overtime. This overtime is paid at OT Rate 1 which is set on the Employee Payroll Information screen. |
| Holidays Affect Overtime | |
| Check this box to have credited holidays hours affect overtime limits. | |
| Automatic Break Deduction | Check this box if you want Online Time Clock MTS to automatically deduct time from time punches that exceed a given limit. Note that employees can be be excluded from automatic breaks by checking the No Automatic Breaks box on that employee's Edit Employee screen. |
| Automatic Breaks After | Choose a time limit after which automatic breaks are applied. An automatic break will be deducted from any punch in/out pair that exceeds this time limit. |
| Automatic Break Length | The amount of time (in minutes) that should be deducted for automatic breaks subject to the criteria set above. |
This page last modified : 11:34:37 22 Jun 2015