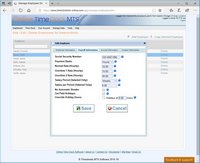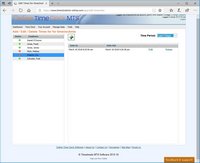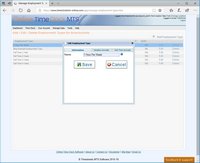« October 2010 | Main | December 2010 »
November 30, 2010
Online Time Clock MTS Quick Tour Posted
I've just finished working on a quick tour for Online Time Clock MTS. This tour takes the new user of Online Time Clock MTS through the main aspects of the system, how it can be useful to your business, and particular features of interest. The tour is available from the Quick Tour link on the drop down menu at the top of the site and from the orange "Take a Tour" button in the Quick Links section at the top right of each page of the site. The quick tour is split into 6 pages, the Quick Tour Overview, the Online Employee Time Clock, the Administrator Controls, Overtime Calculations, Reporting, and the advantages of a Web Based Time Clock System. Please take a look through the tour and if you think something is missing please contact me and let me know.
Posted by markn at 2:32 PM
November 20, 2010
Fixes Posted to Employee Dates and Accrual Limits
Thanks to a helpful user I've posted up some minor fixes today. The first one applied to the employee hire date, birth date, and accrual start date. An incorrect date could be saved to each of these settings for users in a timezone before GMT. This is now fixed. The second issue related to employment types and vacation/sick time accruals. The 'vacation accrual limit' and 'sick time accrual limit' could not be set to anything greater than 100 hours. This has now been rectified and the limits can be set up to 1000 hours.
Posted by markn at 6:28 PM
November 16, 2010
Online Time Clock MTS Database Server Problems Part 3
Some of you may know that last Friday we experienced a shutdown of the Online Time Clock MTS database server that contains all of the account login information due to excessive demand. This prevented people from logging into their accounts. I spent a long day on Friday working through all of the system code and optimized the database access systems as best I could to prevent this sort of thing happening again. This resulted in some pretty significant performance improvements and decreased load on our servers. The second part of this plan was to implement a dedicated server to host the Online Time Clock MTS account data to allow for much greater load and user capacity. This happened overnight on Monday the 16th of November (US Central Time) and as of right now you'll all be using this new server.
This new system has a large growth potential and should see a much more responsive system for all users (it appears to be around 20% faster than the old database system we were using). As always if you notice any problems please contact us and let us know what is happening.
Posted by markn at 8:51 PM
November 13, 2010
Online Time Clock MTS Database Server Problems Part 2
Well yesterdays fixes to the Online Time Clock MTS customer data servers worked beautifully. But unfortunately the OTHER database server containing all of the actual account login data decided it was overloaded and shut itself down for a couple of hours. This was in the middle of the day US Central Standard Time. As a consequence I've spent several hours today optimizing most of the database access routines Online Time Clock MTS uses to minimize the load on all our servers. The number of times the system accesses the database servers has pretty much halved and the quality of the requests for information from those same servers has improved greatly. A big plus to this is that access speeds have improved considerably and a number of reports appear to be running nearly 4 times faster than before.
The final step in this process is to setup a dedicated computer that will ONLY be serving up data to the Online Time Clock MTS system. I'm expecting this to come on-line in the next 24-48 hours and this will eliminate the growth pains we're experiencing right now. Online Time Clock MTS was designed for this sort of growth, but the time to expand came a lot quicker than what I was expecting. Many apologies and thanks again for your patience through this time.
Posted by markn at 1:18 PM
November 12, 2010
Online Time Clock MTS Database Server Problems
Some of you may have noticed a few problems in the last couple of days with the system giving various error messages. Typically this seemed to be happening at around 5PM Central US time and I've found out now that it was due to excessive load on our database server. The number of Online Time Clock MTS users is growing a bit quicker than I expected so I've had to switch on a second database server for Online Time Clock MTS to use. From this point forward all new accounts will use this new server and I've also moved quite a few existing accounts across to this new system too. Overall we should see improved performance and reliability all round. I apologize for any issues this may have caused you and thank you for the patience you've all shown while Online Time Clock MTS grows up!
Posted by markn at 6:36 PM
Online Time Clock MTS and Employees with Existing Accrual Balances
If you're new to Online Time Clock MTS then you're almost certainly going to be bringing employees into the system that have existing accrual balances. This can be tricky to deal with in some systems but in Online Time Clock MTS it's actually quite simple. Above you can see the Employee Payroll Information screen. There's a few settings here which makes the job of bringing employees with existing sick time and vacation balances into the system run smoothly. We'll examine these with reference to an example. The example is an employee that has 32 hours of sick and vacation time owing as of 1 November 2010 and accrues 40 hours of sick and vacation time per year on the anniversary of their hire date. The employee hire date was 3 March 2006.
| Setting | Description |
| Override Accrual Start Date | Check this box and set the override start date to 3 March 2010. |
| Sick Time Starting Balance | Set this to 32 hours. |
| Vacation Time Starting Balance | Set this to 32 hours. |
The net result of this is that the employee will have 32 hours of accrual 'spend' available and if you've got your yearly accrual scheme configured correctly they'll be credited with another 40 hours on the anniversary of the override accrual start date.
So that's all there is to it. A similar method can be used to configure employees with accrual balances who accrue by the hour or week. If you've got a particular example you'd like explored please Contact Me and I'll put it up here on the blog as an example for other readers.
Posted by markn at 12:57 PM
What to do When an Employee Forgets to Clock In or Out
It's fairly common for employees to either forget to clock in at the start of the work day or to forget to clock out at then end of the day. Therefore, it is pretty important for your Online Time Clock MTS account administrator or your location administrators to understand what to do when this happens. It's actually pretty simple regardless of what's happened. Below are a few different scenarios you might encounter and how to deal with them. In each case you'll need to be logged into Online Time Clock MTS as the account administrator or a location administrator and then go to the Edit Times screen.
Employee Forgets to Clock In
- Select the employee from the Edit Times employee list.
- Click the Add New Time link.
- Set an appropriate clock in time and date in the Add New Time window that will popup and set the clock out day to "Not Set" and click the Save button to add the time.
- You should now see a new time in the employee times list with a clock in time only. Your employee can now clock out as normal at the end of the day.
Employee Forgets to Clock Out
- Select the employee from the Edit Times employee list.
- Look for the time in the employee time list that has a clock in time only and click the Edit link for that time.
- Set an appropriate clock out time and date in the Edit Time popup window and click the Save button to save the time.
- You should now see that the time has a clock out time on the list of employee times. Your employee can now clock in as normal the next day.
Employee Forgets to Clock In and Then Clocks In and Out at the End of the Day
- Select the employee from the Edit Times employee list.
- Look for the time in the employee time list that has a clock in time and clock out that are almost the same time as the end of the work day and click the Edit link for that time.
- Set an appropriate clock in time and date in the Edit Time popup window and click the Save button to save the time.
- You should now see that the time has sensible clock in and out times. Your employee can now clock in as normal at the next day.
Employee Forgets to Clock Out and Then Clocks Out and In the Next Day
- Select the employee from the Edit Times employee list.
- Look for the time in the employee time list that has a clock in time on one day and the clock out that extends across to the next day and click the Edit link for that time.
- Set an appropriate clock out time and date in the Edit Time popup window and click the Save button to save the time.
- You should now see that the time has sensible clock in and out times. Your employee can now clock out as normal at the end of the day.
Posted by markn at 12:16 PM
Yearly Accruals in Online Time Clock MTS
One of the more common vacation accrual policies (and sick time for that matter) is to give employees a set amount of vacation time upon the first anniversary of their hire date and then credit them with an amount each year after that. Typically these are known as 'yearly accruals' and it's an important requirement that an online time clock system to be able to account for these yearly accruals. Setting up this sort of policy in Online Time Clock MTS is a pretty simple task and this blog entry will take you through the process of doing so.
Here's what to do:
- Log into Online Time Clock MTS as the account administrator or a location administrator and go to the Managing Employment Types screen.
- Add a new employment type (this is described fully in the Setting Up Vacation Accruals blog entry) and go to the Vacation Accruals tab of the Add Employment Type Screen.
- Go ahead and enter the vacation accrual settings as shown in the image below.
- Save your new employment type and then assign all of your employees to this new type on the Manage Employees screen.
It's worth a minute to look at the settings of the yearly accrual policy we've defined above so that we understand each of the settings.
- Of course you need to make sure to check the Accrues Vacation Time checkbox.
- If you want to credit your employees with their accrual allocation in advance then enter a number in the Starts With box. If not, leave this set to zero.
- The value in the Accrue should be set to the yearly accrual amount. In this case we've set it to 40 hours.
- Set the For Every setting to 12 months.
- Ensure that you've checked the Use Hire Date not Fiscal Year checkbox so that your employees are credited with their vacation time on the anniversary of their hire date.
That's all there is too it. Yearly accruals are easy to setup in Online Time Clock MTS and they allow you a good deal of flexibility with your accrual policies.
Posted by markn at 11:18 AM
November 11, 2010
Recording Sick Time, Vacation Time and Paid Time Off
In a couple of previous blog entries I spoke about Vacation Accruals and Sick Time Accruals in Online Time Clock MTS. In this entry I'll talk about how the Online Time Clock MTS administrator can record these employee times. It's worth a quick note that you can also use the method described here to record times classified as PTO (paid time off) and Other (for utility purposes).
The Edit Times Screen
It is important to realize that all vacation and sick time is recorded by the Online Time Clock MTS account administrator or a location administrator. This means that the times must be added on the Edit Times screen which you can see below.
This screen is pretty simple to understand. There's a list of employees down the left which can be selected and when one is clicked the employees times for the selected time range (at the top right) is displayed in the time list. If you want to learn more about how to use this screen you should take a look at the Edit Times Help Topic.
Adding a New Time
Adding a new employee time with the Edit Times screen is pretty easy. Just click the name of the employee that you want to add a new time for. Once you've done that click the Add New Time link and the Add New Time screen (shown below) will popup.
It's a pretty simple matter to choose a clock in and out time and date from this screen. Notice how you're told what the elapsed period between the two times is. You'll find that the screen has some safety checks incorporated in it to stop you from making mistakes like setting the clock out time before the clock in time or setting the duration of a clock period to more that one day. We're going to classify this new time as a sick day, so we'll choose Sick from the Classification dropdown box. Note that you can select Vacation, PTO, or Other from this box too.
Here we've entered a note to help out the payroll supervisor when he/she looks at the Online Time Clock MTS payroll reports to process wages for the week. Once we're happy with the new time we just need to click the Save button to add the time.
Conclusions
Based on this blog entry and the two about Vacation Accruals and Sick Time Accruals you should now know how to setup Online Time Clock MTS accruals and record both sick and vacation time. The next step in the process is to report on this recorded time, but that is a subject for another day.
Posted by markn at 2:27 PM
Setting Up Sick Time Accruals in Online Time Clock MTS
Online Time Clock MTS allows you to setup one or many complex (or simple) sick accrual schemes which can be applied to your employees. This can take all of the calculation complexity out of your hands and help to minimize payroll errors at the same time as decreasing unproductive time spent on administrative tasks. This blog article will take you through the process of configuring Online Time Clock MTS to do your sick accrual calculations for you.
Add an Employment Type
Sick accruals are setup on an employment type basis, employment types are then assigned to employees. This method gives you a great deal of flexibility. For example, you could define one employment type (and sick accrual scheme) to cover an entire group of employees or create an employment type per employee and have different accrual schemes per employee. The first step in the process is to add a new employment type. To do this log into Online Time Clock MTS as the account administrator or a location administrator and then go to the Manage Data->Manage Employment Types screen.
Click the Add Employment Type link to add a new employment type, you'll be shown the screen below. Give the new employment type a name.
Now click on the Sick Accruals tab and you'll be shown the screen below.
It's worth spending some time taking a look at this screen. There's several settings you can play with to have Online Time Clock MTS calculate your employee sick accruals.
- Accrues Sick Time - this box must be checked for this employment type to accrue sick time. Each employee must also have the Accrues Sick Time setting checked on the employee payroll information screen.
- Start Accruing Hire Date Plus - you can use this setting to apply a delay to the start of sick accruals. It's pretty common to delay new employees from getting sick time for a month or even three months after they start work so you'd set your delay here.
- Start With - this field can be used to set a sick starting balance. This could be used for employees who get their leave credited in advance of the time they work to accrue it.
- Accrue - the number of hours the employee will accrue for each time unit which is set in the For Every setting which we'll discuss next.
- For Every - the time unit at which sick time will accrue. When the units are set to hours sick time will accrue in units of hours worked by the employee. When the units are set to weeks sick time will accrue in elapsed 7 day weeks since the employee was hired (or the beginning of the fiscal year) regardless of hours worked. When the units are set to months sick time will accrue in calendar months since the employee was hired (or the beginning of the fiscal year) regardless of hours worked. It is worth noting that Online Time Clock MTS will only accrue sick time in whole units, so if your accrual period is set to 2 months it will only accrue time for a complete two month period (ie there are no partial units such as 1.5 months).
- Stop Accruing - if you apply an upper limit for sick accruals then you can check this box and set a limit in hours. It's not unusual for a company to limit their sick liability by applying an upper limit on accrued time.
- Carry Balance Forward Yearly - if this box is checked the sick balance will rollover from one year to the next (the year being either the fiscal year or the anniversary of the employee hire date). If this is not checked then the employee sick balance will reset yearly.
- Use Hire Date not Fiscal Year - if this box is checked then the rollover date used will be the anniversary of the employee hire date. This setting only takes effect if the Carry Balance Forward Yearly setting is checked.
Setting up an Example Sick Accrual Scheme
Now we'll go ahead an define an example sick accrual scheme for the purposes of this blog article. Firstly make sure to check the Accrues Sick Time setting and then enter the settings as shown in the image below.
In this example:
- The employee does not start accruing sick time until 4 weeks after they are hired.
- The employee starts with a zero sick balance.
- The employee accrues 13.333 hours for every elapsed calendar month. The results in 160 hours of sick being accrued each year or four full 40 hour work weeks.
- The maximum accrual balance is 320 hours or two full years of sick time.
- Sick time will continue to accrue from one year to the next without the balance being reset.
- The employee hire date is used as the basis for accrual calculations rather than the fiscal year.
Setup the Employee to Accrue Sick Time
The next (and final) step in the process of setting up sick accruals is to configure each employee to use our new employment type and then specify that the employee can accrue sick time. We do this by going to the Manage Employees screen and then editing the employee and setting the employment type on the employee information tab, this is shown in the image below.
Once we've set the employment type click the Payroll Information tab and check the Accrues Sick Time checkbox. This is shown in the image below.
All we need to do now is click Save to save the changes and our employee is now setup to accrue sick time. There are a couple of settings on the Employee Payroll Information screen that can also affect the sick accrual calculations. The first, the Override Accrual Start Date setting allows you to specify a date from which accrual calculations will start. This is useful for bringing existing employees with established accrual balances into Online Time Clock MTS. The second setting, Sick Time Starting Balance is also useful for this purpose. This starting balance is cumulative with the starting balance of the employment type.
Conclusions
I've taken you through the process of setting up Online Time Clock MTS to perform your sick accrual calculations for you, there's still the matter of actually recording the sick time taken and then reporting on this. These are subjects for some follow up blog articles that will be available in the next few days.
Posted by markn at 1:45 PM
Setting Up Vacation Accruals in Online Time Clock MTS
Online Time Clock MTS allows you to setup one or many complex (or simple) vacation accrual schemes which can be applied to your employees. This can take all of the calculation complexity out of your hands and help to minimize payroll errors at the same time as decreasing unproductive time spent on administrative tasks. This blog article will take you through the process of configuring Online Time Clock MTS to do your vacation accrual calculations for you.
Add an Employment Type
Vacation accruals are setup on an employment type basis, employment types are then assigned to employees. This method gives you a great deal of flexibility. For example, you could define one employment type (and vacation accrual scheme) to cover an entire group of employees or create an employment type per employee and have different accrual schemes per employee. The first step in the process is to add a new employment type. To do this log into Online Time Clock MTS as the account administrator or a location administrator and then go to the Manage Data->Manage Employment Types screen.
Click the Add Employment Type link to add a new employment type, you'll be shown the screen below. Give the new employment type a name.
Now click on the Vacation Accruals tab and you'll be shown the screen below.
It's worth spending some time taking a look at this screen. There's several settings you can play with to have Online Time Clock MTS calculate your employee vacation accruals.
- Accrues Vacation Time - this box must be checked for this employment type to accrue vacation time. Each employee must also have the Accrues Vacation Time setting checked on the employee payroll information screen.
- Start Accruing Hire Date Plus - you can use this setting to apply a delay to the start of vacation accruals. It's pretty common to delay new employees from getting vacation time for a month or even three months after they start work so you'd set your delay here.
- Start With - this field can be used to set a vacation starting balance. This could be used for employees who get their leave credited in advance of the time they work to accrue it.
- Accrue - the number of hours the employee will accrue for each time unit which is set in the For Every setting which we'll discuss next.
- For Every - the time unit at which vacation time will accrue. When the units are set to hours vacation time will accrue in units of hours worked by the employee. When the units are set to weeks vacation time will accrue in elapsed 7 day weeks since the employee was hired (or the beginning of the fiscal year) regardless of the hours worked. When the units are set to months vacation time will accrue in calendar months since the employee was hired (or the beginning of the fiscal year) regardless of the hours worked. It is worth noting that Online Time Clock MTS will only accrue vacation time in whole units, so if your accrual period is set to 2 months it will only accrue time for a complete two month period (ie there are no partial units such as 1.5 months).
- Stop Accruing - if you apply an upper limit for vacation accruals then you can check this box and set a limit in hours. It's not unusual for a company to limit their vacation liability by applying an upper limit on accrued time.
- Carry Balance Forward Yearly - if this box is checked the vacation balance will rollover from one year to the next (the year being either the fiscal year or the anniversary of the employee hire date). If this is not checked then the employee vacation balance will reset yearly.
- Use Hire Date not Fiscal Year - if this box is checked then the rollover date used will be the anniversary of the employee hire date. This setting only takes effect if the Carry Balance Forward Yearly setting is checked.
Setting up an Example Vacation Accrual Scheme
Now we'll go ahead an define an example vacation accrual scheme for the purposes of this blog article. Firstly make sure to check the Accrues Vacation Time setting and then enter the settings as shown in the image below.
In this example:
- The employee does not start accruing vacation time until 4 weeks after they are hired.
- The employee starts with a zero vacation balance.
- The employee accrues 13.333 hours for every elapsed calendar month. The results in 160 hours of vacation being accrued each year or four full 40 hour work weeks.
- The maximum accrual balance is 320 hours or two full years of vacation time.
- Vacation time will continue to accrue from one year to the next without the balance being reset.
- The employee hire date is used as the basis for accrual calculations rather than the fiscal year.
Setup the Employee to Accrue Vacation Time
The next (and final) step in the process of setting up vacation accruals is to configure each employee to use our new employment type and then specify that the employee can accrue vacation time. We do this by going to the Manage Employees screen and then editing the employee and setting the employment type on the employee information tab, this is shown in the image below.
Once we've set the employment type click the Payroll Information tab and check the Accrues Vacation Time checkbox. This is shown in the image below.
All we need to do now is click Save to save the changes and our employee is now setup to accrue vacation time. There are a couple of settings on the Employee Payroll Information screen that can also affect the vacation accrual calculations. The first, the Override Accrual Start Date setting allows you to specify a date from which accrual calculations will start. This is useful for bringing existing employees with established accrual balances into Online Time Clock MTS. The second setting, Vacation Time Starting Balance is also useful for this purpose. This starting balance is cumulative with the starting balance of the employment type.
Conclusions
I've taken you through the process of setting up Online Time Clock MTS to perform your vacation accrual calculations for you, there's still the matter of actually recording the vacation time taken and then reporting on this. These are subjects for some follow up blog articles that will be available in the next few days.
Posted by markn at 10:32 AM
November 10, 2010
Vacation and Sick Time Accruals Now Available in Online Time Clock MTS
I'm happy to announce the first major update to Online Time Clock MTS since the system came out of BETA a couple of months back. The key changes to this new version are the inclusion of Vacation and Sick Time accruals. I'll go into greater detail of how accruals work in Online Time Clock MTS in a subsequent entry as well as writing several entries about how to setup particular accrual schemes that are commonly used. Below you can find a summary of the changes made to Online Time Clock MTS in this update.
New Features
- Time Classification Report added, displays a line by line summary of time split by classification (normal, vacation, sick, PTO, and other).
- Can now classify a time on the Edit Times Screen. Classifications available include normal, vacation, sick time, paid time off, and other.
- Employment types added, each employee can be assigned to one employment type. Employment types contain all the settings for vacation and sick time accruals which have also been added.
- Accruals start date and balances added to the Edit Employees screen. These settings can be used to setup existing accrual balances for employees who are only just starting to use Online Time Clock MTS.
- Accruals section added to the footer of all reports. The accruals section is only displayed for employees that can accrue sick or vacation time.
- Times on the punchcard and detailed punchcard reports are now shown with their classification (if it is set to something other than normal).
- First day of fiscal year setting added to the Your Account->Account Settings screen.
Fixes and Enhancements
- Fix to edit times screen where AM was not changing to PM when 12PM was selected
- Fix to rounding issue on simple time report
- Manage employees and manage locations screen now visible for expired subscriptions. This allows users to delete employees/locations if they want to keep using Online Time Clock MTS in free mode.
- Fixed popup tips on account login page when there is only one account location defined.
- The messages given when trying to define new employees or locations that will exceed the subscription limits are now more descriptive.
- Fixed subscription purchase screen when the number of employees and locations allows for the system to be used in free mode.
- The internal counters for the number of defined employees and locations are now updated correctly when an employee or location is deleted.
- Fixed up a problem with default location and department selection when creating a new employee in IE7 and IE8.
Posted by markn at 7:46 AM
November 5, 2010
Adding a Single Time on the Edit Times Screen
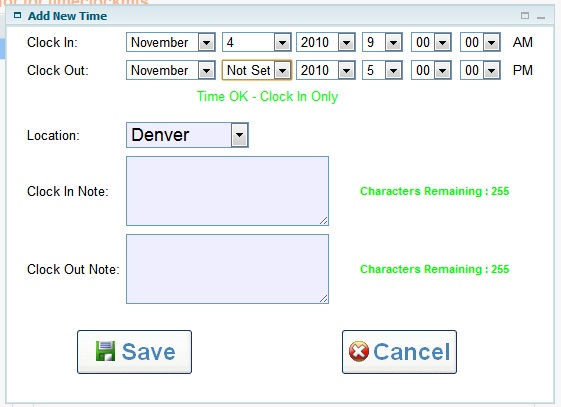
Adding a Single Time on the Edit Times Screen
An Online Time Clock MTS user has just asked an interesting question about adding a single time on the Edit Times screen. I assumed this meant either adding a single clock in (if an employee had forgotten to clock in for the day) or a single clock out (if the employee had forgotten to clock out when they'd gone home for the day). Here's the question I got:
Is there a way to add just one punch to a user? It seems like all it allows is to add BOTH a clock in and clock out time, but it does not allow ONLY a clock in time. In other words, if a employee missed a punch, how do I enter?
It's a good question and one worthy of a reply. Here's my answer (and the attached image is the one shown above):
You can add a single clock in on the Edit Times screen by adding a new time setting the Clock Out Day to Not Set. You can add a clock out (to match an existing clock in) by selecting the clock in from the edit times list and then setting the clock out time.I've attached an image to this email to show you what adding a single time looks like.
Posted by markn at 7:57 AM
Setting AM/PM on Edit Times Screen
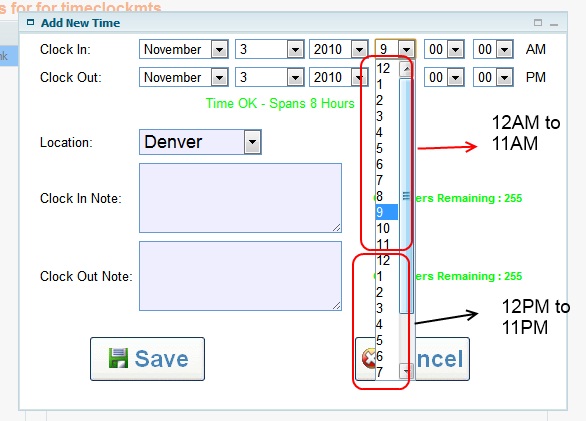
Setting Times to AM or PM on the Edit Times Screen
I had a great question from an Online Time Clock MTS user yesterday wondering how to set a time to AM or PM on the Edit Times screen. Here's the question:
The example is that I have an employee who clocked in at 8:30:00 am and did not clock out. When I attempt to change the clock out time to 4:30:00 pm I am not able to change the AM to PM and instead had to make it 11:30:00 am and make a note to add 5 hours to his payroll (4:30-11:30= 5 hours). I have tried highlighting the AM and changing it to PM but can't get anything to make it change.
Here's my reply (and the image I refer to is shown above):
If you click on the hours drop down on the Edit Times you'll note that the hours run from 12 though 11 twice, if you pick an hour in the second lot of 12 then this is the PM times, in the first lot of 12 it is the AM time. So in your example rather than setting the hour to 4 from the first lot of 12 hours set it to 4 from the second lot of 12 hours, and you'll see that the time changes to PM. Probably not the best explanation in the world so I've attached an image to this email that I hope makes this clearer.
Posted by markn at 7:50 AM
November 1, 2010
Persistent Logins Problem Solved....I Hope!
I mentioned that Online Time Clock MTS login sessions were made persistent for 10 hours a week or so back, which was done at the request of several companies that use our online time clock system. Sadly there were a few problems with this new 'feature' which caused a few problems when people were logged in for a long time. I think over the course of the last few days we've managed to get these issues all ironed out and the persistent logins are now working reliably. As always, if you notice that something isn't working properly then please contact us and let us know what is going on.
Posted by markn at 2:54 PM